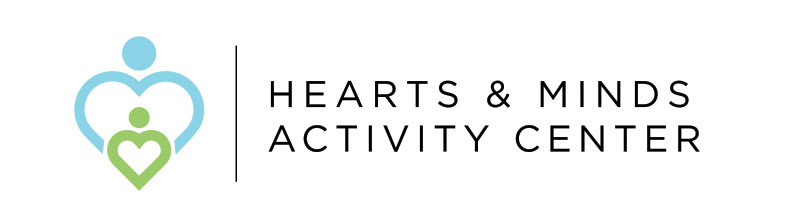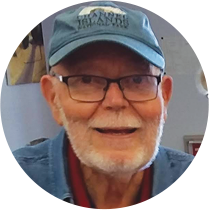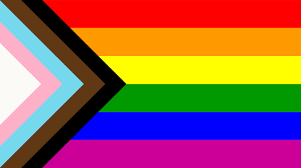Live Activities Through Zoom
In light of current events, the Hearts & Minds Activity Center will be conducting live activity sessions through Zoom, an online video chatting platform, with one of our staff members. Check out the information below on more information on joining the sessions as well as our weekly schedules.
Weekly Zoom Schedule for 05/24/21-05/28/21
JOIN OUR ZOOM ACTIVITIES ANY TIME FROM 9:00 AM TO 4:00 PM!
Enjoy activities such as animal watch, hangman, intergenerational, bingo, art museum tour, virtual travel, and chair exercise from the comfort of your home!
Bingo Card Download
Click here to print and download our bingo cards!
Loteria Card Download
Information to Join the Call ****This information is applicable for ALL of the Zoom calls pertaining to live activities***
Join Zoom Meeting at this link:
bit.ly/HeartsMindsZoom2
Miscellaneous Meeting Info (Note the Password in Bold):
Meeting ID: 864 3474 0634
Passcode: 076653
Dial by your location
+1 408 638 0968 US (San Jose)
+1 669 900 6833 US (San Jose)
+1 253 215 8782 US (Tacoma)
+1 346 248 7799 US (Houston)
+1 646 876 9923 US (New York)
+1 301 715 8592 US (Washington DC)
+1 312 626 6799 US (Chicago)
Resources and Guides on How to Use Zoom
-
The video below
-
General Instructions:
-
JOIN BY COMPUTER
-
Close any program on your computer that uses your camera, for instance Skype.
-
Have a headset available if possible to minimize feedback – your cellphone earbuds will work well.
-
Click the Zoom link that’s been sent to you in an email, and Zoom should automatically and quickly download to your computer.
-
In Downloads on your computer, click Zoom_launcher.exe. Zoom should direct you to this with a large orange flag.
-
Once Zoom has launched, a screen should pop up asking for your name. This will identify you during the meeting.
-
You should now be part of the meeting. Click the green button that says “Join Audio By Computer”.
-
-
JOIN BY TABLET OR SMARTPHONE
-
If you choose to use your tablet or smartphone, be sure to download the Zoom app ahead of time.
-
Once you have downloaded the Zoom app, follow the “Join by computer” instructions above.
-
-
JOIN BY TELEPHONE
-
First, dial the phone number provided in the Zoom email.
-
When prompted, dial the meeting ID number that is also provided.
-
-
-
The Zoom Support website: https://support.zoom.us/hc/en-us/articles/201362193-How-Do-I-Join-A-Meeting-
Instructions on Renaming Yourself on Zoom
Zoom lets other members in the call see your name. It will automatically post your full name. If you wish to change the name in view to only your first name, please follow the instructions below:
-
Join the call.
-
Once in the call, you may notice your name Zoom displays is both your first and last name.
-
Let the host (our staff member) know you want this changed. They will rename you to just your first name or nickname you prefer, which may take a few moments.
-
See your updated name on the screen. If this does not appear changed, let the host know so they can troubleshoot.
-
You’re in, and we can proceed to the activities!
-
Note: There is also a way to rename yourself if you click on the Participants Panel:
-
Click on the “Participants” panel located in the main bar of Zoom.
-
Hover over your name.
-
Click on the “More” option.
-
Select “Rename.”
-
Type in your desired name.
-
Click the checkbox to save your name for future meetings if it is not already clicked.
-
Click “Ok.”
-
Tips: This works best with a computer.